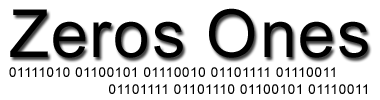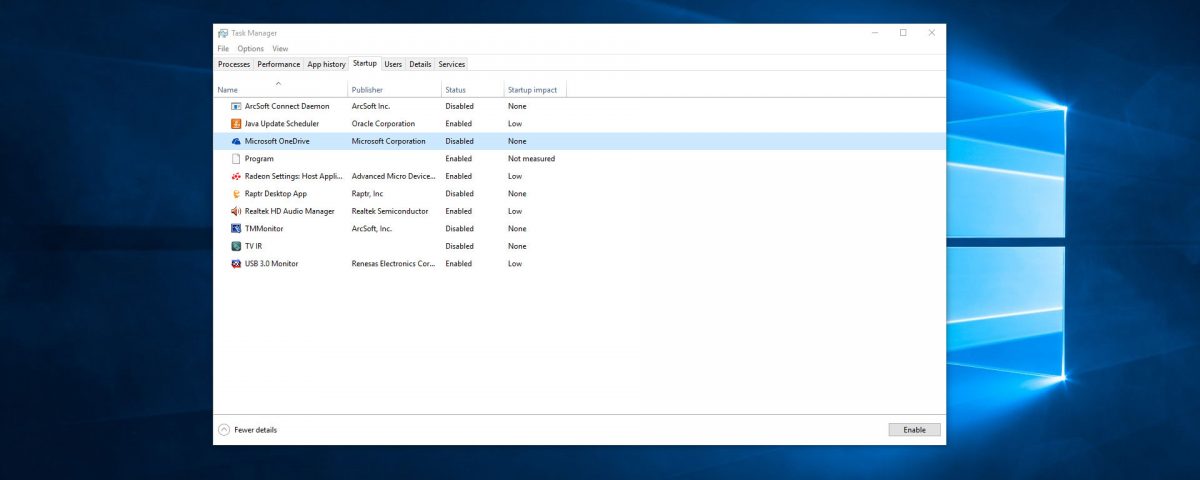Windows 10 Disable OneDrive on Startup
Windows 10 has a built in cloud storage application called OneDrive.
This article will show you to using Windows 10 Disable OneDrive on Startup.
We will also show you how to remove the OneDrive icon from the navigation window of File Explorer.
With Windows 10 Home you will need to edit the Windows Registry file to accomplish this task.
This step requires editing Group Policies with Windows 10 Pro or Enterprise.
To stop the OneDrive Cloud Storage application from loading on startup
Every time you start Windows 10 you need to open Windows Task Manager.
You can open Task Manager by right clicking on the Windows 10 Task Bar.
Once Task Manager is open select the Startup Tab.
Then highlight the Microsoft OneDrive application and click on the Disable button.
You have now disabled Windows 10 One Drive on start up. It will no longer load when you start your computer.
This works for all editions of Windows 10.
The previous procedure stops OneDrive from loading on startup. But the One Drive icon is still on the window of File Explorer.
If you want to remove the One Drive icon from the Windows 10 File Explorer window follow the steps below.
For Windows 10 Home edition.
Using Registry Editor regedit, navigate to HKEY_LOCAL_MACHINE\Software\Policies\Microsoft\Windows\OneDrive. (If that key doesn’t exist, you need to create it). Add a new DWORD value, DisableFileSyncNGSC, and set it to 1. Restart the PC to make the policy setting effective.
In Windows 10 Pro or Enterprise, you can use Group Policy to make this change. Open Local Group Policy Editor (Gpedit.msc). Next go to Computer Configuration > Administrative Templates > Windows Components > OneDrive. Double-click the policy Prevent The Usage Of OneDrive For File Storage and set it to Enabled.
After you restart your PC, the OneDrive icon is no longer in the navigation pane and the sync client no longer runs.
These changes apply to all users of the selected device. If you previously synced files to OneDrive, they remain in the local OneDrive folder but are no longer linked to the cloud folder.
Be sure to visit the Zeros Ones YouTube channel and give us a like or subscribe to our channel.
Follow us on Twitter