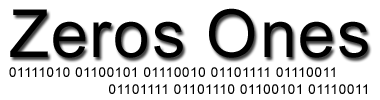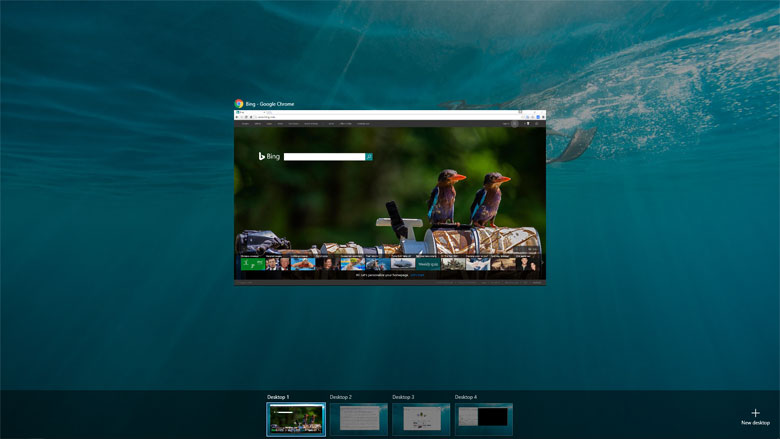Windows 10 Virtual Desktops Task View feature
Windows 10 has a feature called Windows 10 Virtual Desktops Task View that gives you the ability to create virtual desktops.
What are virtual desktops you ask?
Virtual desktops are desktops that you can propagate with different applications or windows.
This is especially helpful if you open a lot of programs at one time and have limited screen space. Or create desktops for different projects. There are many way virtual desktops can by organized and used.
Much like switching between open programs you can switch between complete desktop layouts with different applications.
How to add a virtual desktop
Open up the new Task View pane by clicking the Task View button it looks like a square on top of a rectangle located on the taskbar. You can also open the Task View using keyboard shortcuts by pressing the Windows Key + Tab. Now once inside the Task View pane, click New desktop to add a virtual desktop. You can also quickly add a virtual desktop without entering the Task View pane by using the keyboard shortcut Windows Key + Ctrl + D.
Switch between virtual desktops
To switch between virtual desktops open the Task View pane and click on the desktop you want to switch to. You can also quickly switch desktops without going into the Task View pane by using the keyboard shortcuts Windows Key + Ctrl + Left Arrow and Windows Key + Ctrl + Right Arrow.
Another way you can also switch between desktops using the keyboard shortcuts is by pressing the Windows key + Tab. The programs on the currently active desktop display as large thumbnails. The thumbnail for the currently active program on that desktop is outlined. Now, press Tab again. This removes the outline from the active program thumbnail and Task View interface active. Now use the arrow keys to move to the desktop you want in the Task View interface. When you have highlighted the desktop you want to switch to, press the Enter key.
Move a window from one desktop to another
To move a window or application from one desktop to another, you first open up the Task View pane and then hover over the desktop containing the window you want to move. The windows on that desktop will pop up; find the window you want to move, right-click it, and select Move to and choose the desktop you want to move the window to. You can also drag and drop windows or applications on to another desktop. Grab the window you want to move and drag it into the desktop you want it on.
Close a virtual desktop
To close a virtual desktop, open up the Task View pane and hover over the desktop you want to close until a small X appears in the upper right corner. Then click the X to close the desktop. You can also close desktops without going into the Task View pane by using the keyboard shortcut Windows Key + Ctrl + F4 this will close the current desktop.
Multi-Monitor Support
The Windows 10 Virtual Desktops Task View feature also works with multi-monitor configurations.
Well, there you have it the Windows 10 Virtual Desktops Task View feature explained.
I hope you find this video useful and thanks for stopping by.
And remember for all your computer repair and WordPress services
Zeros Ones computer repair and WordPress website development of Elmhurst, IL 60126
Be sure to visit the Zeros Ones YouTube channel and give us a like or subscribe to our channel.
Follow us on Twitter